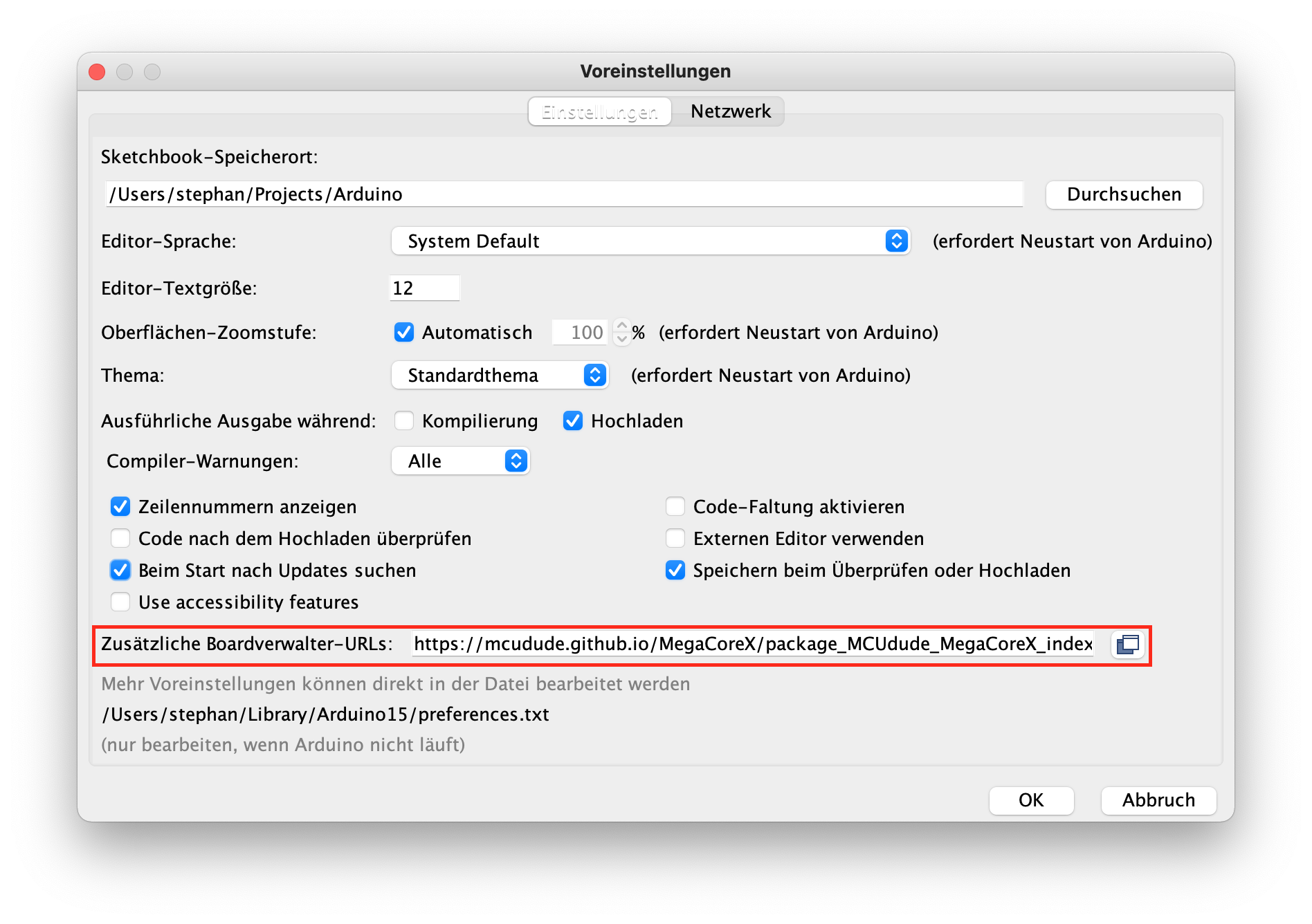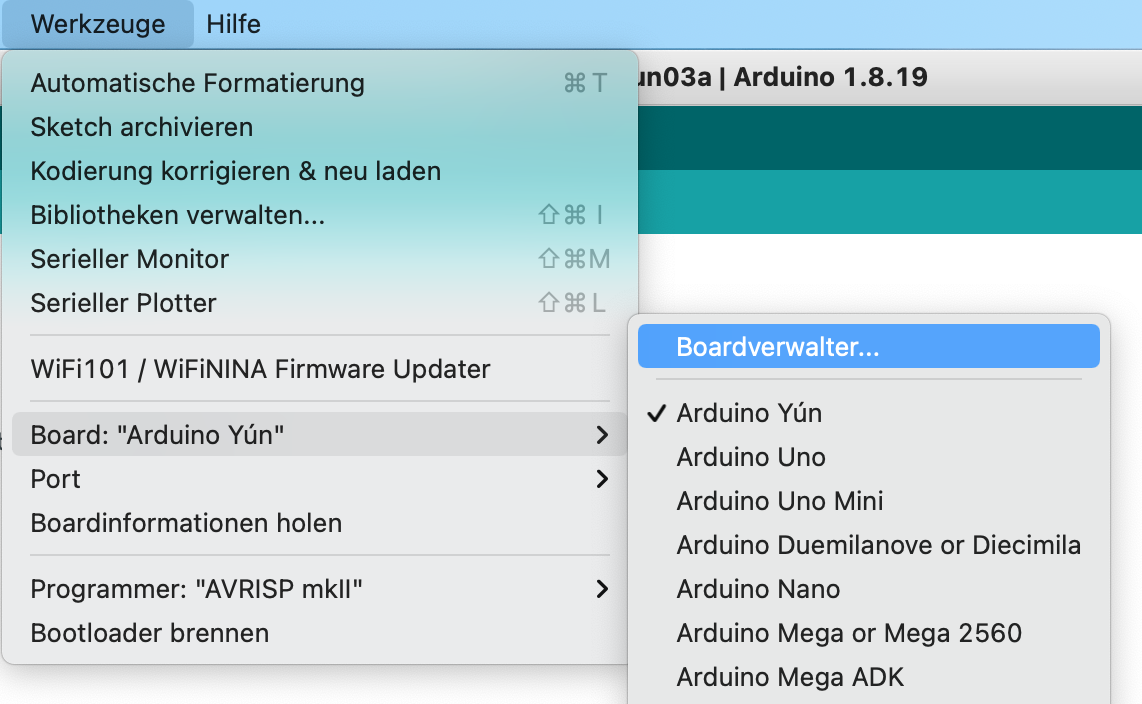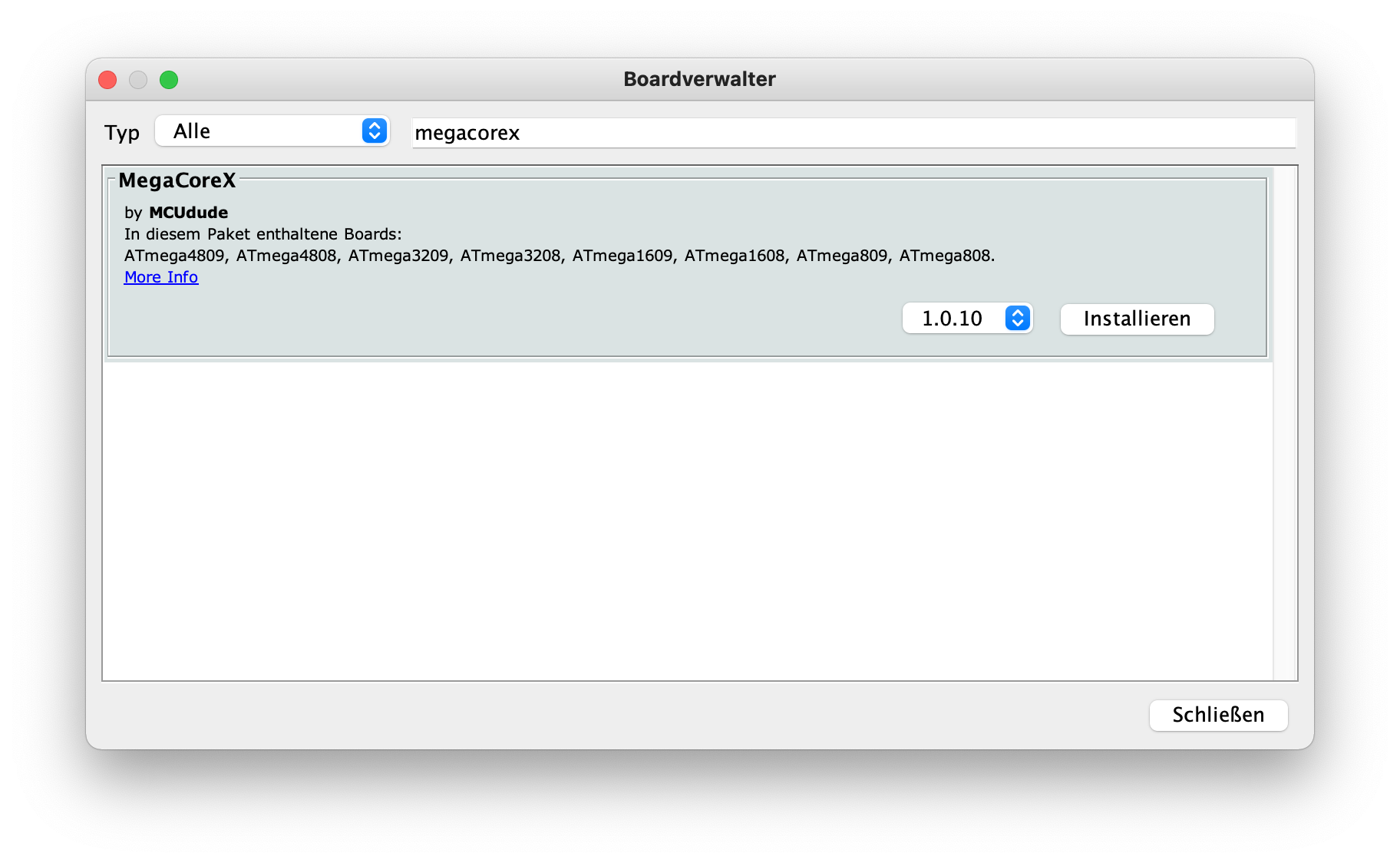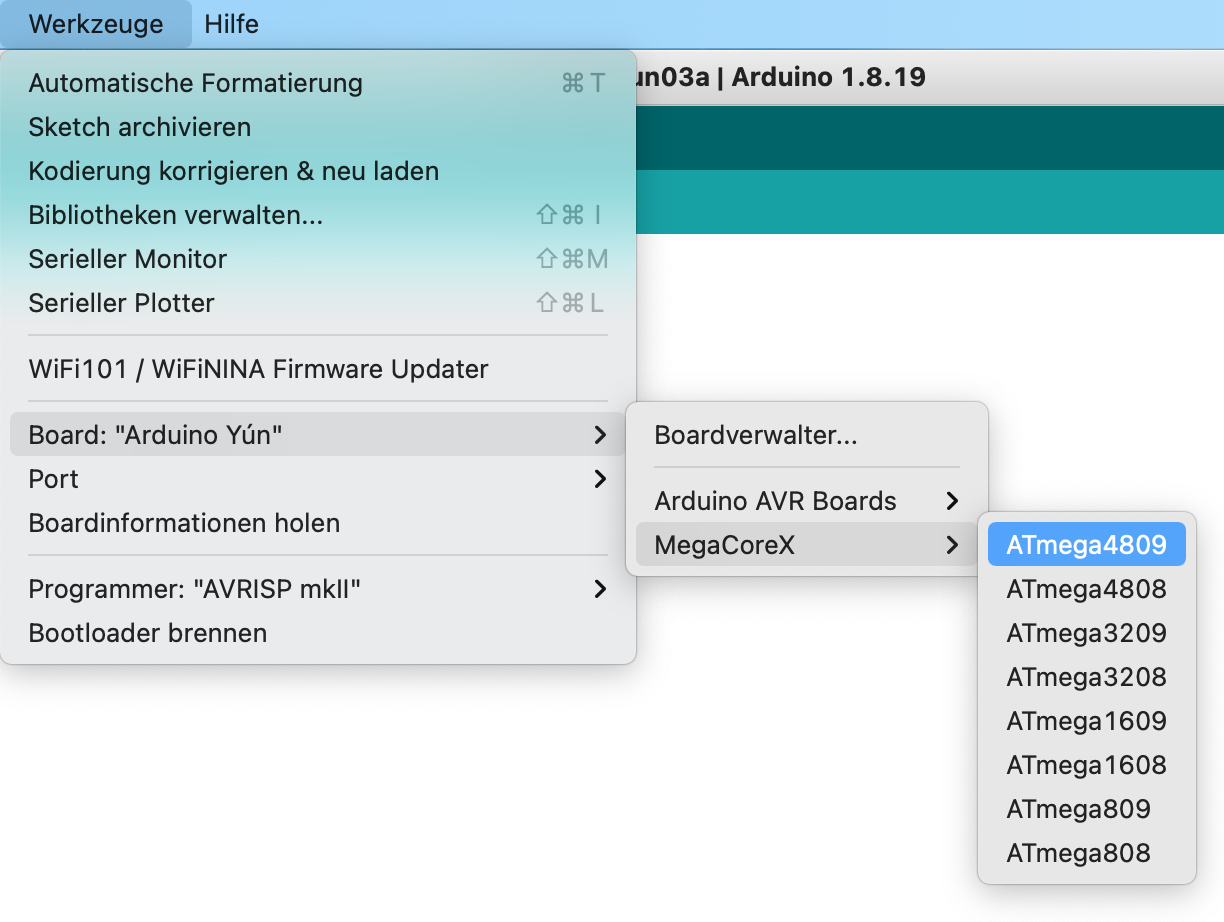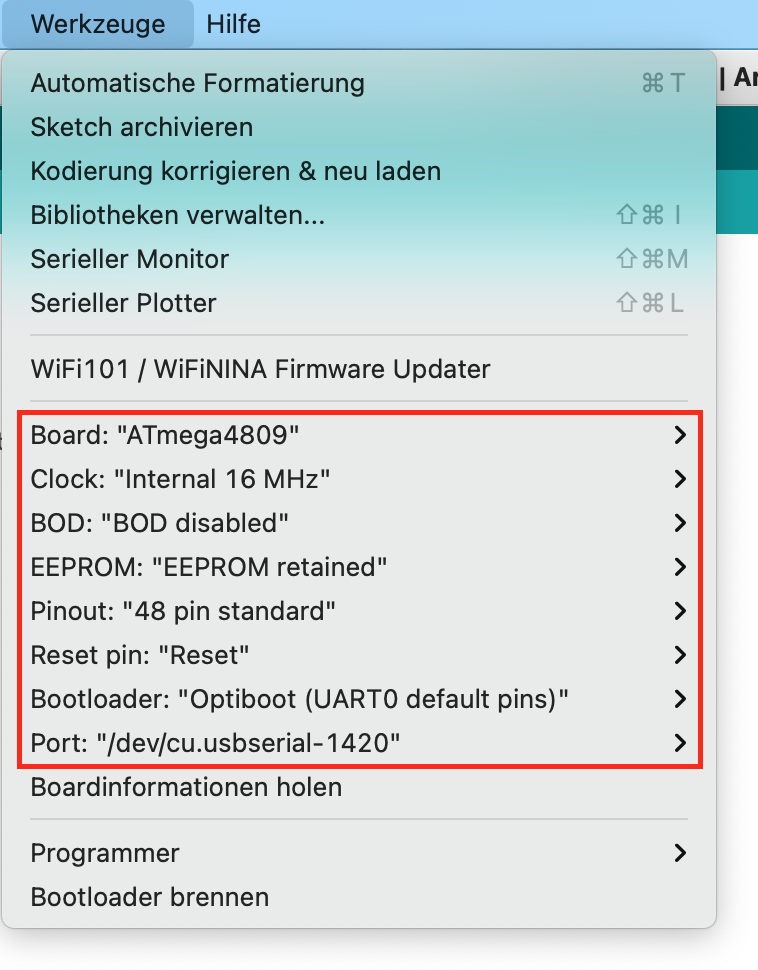Inhalt
- Übersicht
- Lieferumfang
- Zusammenbau
- Netzteil
- TonUINO Firmware
- TonUINO Community
- Pinbelegung
Übersicht

| # |
Beschreibung |
| 1 |
USB-C Anschluss zum Betrieb, zum Laden und für die Konsole |
| 2 |
Ladeanzeige (rot lädt, grün geladen) |
| 3 |
Resettaste |
| 4 |
Kopfhöreranschluss |
| 5 |
SD-Karten Slot |
| 6 |
Erweiterungsleiste (Audio In/Out) |
| 7 |
Erweiterungsleiste (Female) |
| 8 |
Lautsprecheranschluss |
| 9 |
OPT Leiste (Male) |
| 10 |
Anschluss für den Button Adapter (10 Polig) |
| 11 |
Akkuanschluss |
| 12 |
USB-Switch Jumper |
| 13 |
Anschluss für den NFC Adapter (8 Polig) |
| 14 |
UPDI Anschluss |
| 15 |
Anschluss für geplanten Rotary Encoder Adapter (5 Polig) |
| 16 |
I2CMUX Leiste |
| 17 |
Power On Taster |
Lieferumfang
Enthalten ist die TonUINO All-In-One Plus Platine, ein Adapter für den NFC Leser inkl. 8-Adrigem Kabel, ein Adapter für die Buttons inkl. 10-Adrigem Kabel und ein Kabel für den Lautsprecher.
Zusammenbau
Die mitgelieferten Kabel mit den beiden Adaptern verbinden (diese können einfach auseinander gebrochen werden). Anschließend die Kabel auf die TonUINO All-In-One Plus Platine stecken. Aufgrund der unterschiedlich großen Stecker ist ein Vertauschen nicht möglich.
NFC Adapter
An den NFC Adapter kann nun der NFC Leser angeschlossen werden. Dabei ist zu beachten, daß die Beschriftung der Pins auf dem Adapter 1:1 mit der auf dem Leser übereinstimmt.
Button Adapter
An den anderen Adapter können nun z.B. die beliebten Arcade Taster angeschlossen / angelötet werden (falls man nicht löten möchte, kann man natürlich auch das TonUINO Button Cable 10xQC verwenden). Es stehen 4 Anschlüsse mit je einem GND Pin zur Verfügung, plus PBP/PBN, welche für Play/Pause + Einschalten verwendet werden und deswegen speziell beschaltet sind. Die Reihenfolge ist folgendermaßen: V- < PBP/PBN > V+
V- Lautstärke verringern< vorheriger TitelPBP/PBN Play/Pause + Einschalten> nächster TitelV+ Lautstärke erhöhen
Alternativ kann statt des Button Adapters natürlich auch das TonUINO Button Board 1×5 verwendet werden.
GANZ WICHTIG: Um eine Firmware auf die Platine zu flashen, wird dauerhaft Spannung benötigt. Dazu ist entweder während des Flashens die Play/Pause Taste gedrückt zu halten (bei AiO Plus >= v2.0 geht auch der Taster auf der Platine) oder der Jumper auf dem Adapter für die Buttons zu stecken.
Der Jumper muss allerdings für den normalen Betrieb nach dem Flashen dann wieder abgezogen werden!
Lautsprecher
Das letzte Kabel ist für den Lautsprecher und kann an einen beliebigen 4 bis 8 Ohm Lautsprecher gelötet werden. Auf der TonUINO All-In-One Plus Platine befindet sich dafür ein passender Anschluss, der mit SPEAKER beschriftet ist.
Akku
Optional kann ein einzelliger (1S) LiFePo4 Akku angeschlossen werden (der Anschluss ist mit BATTERY beschriftet, hat den Pluspol mit einem + markiert und hat das Format JST-PH 2mm). Empfohlen werden ca. 3000mAh (mehr geht natürlich auch), damit erreicht die TonUINO All-In-One Plus Platine ca. 20-24h kontinuierliche Spielzeit.
Wichtig: Achtet beim Anschließen unbedingt auf die richtige Polung (in aller Regel ist Rot +) und setzt nur LiFePO4 Akkus mit 3A Schutzschaltung ein. Verlasst euch nicht auf den Auslieferungszustand des Akkus. Dieser kann verdreht sein! Bei falscher Polung kann die Platine beschädigt werden.
Netzteil
Kommt der optionale LiFePO4 Akku zum Einsatz, kann zum Aufladen ein 5V USB Netzteil mit 2A – 3A verwendet werden.
Das verwendete Netzteil darf eine Nennspannung von 5.1 Volt nicht überschreiten und muss eine Stromstärke zwischen 2 und 3 Ampere liefern. Auf keinen Fall dürfen USB Netzteile mit optionaler Schnellladefunktion (z.B. Quick Charge usw.) verwendet werden! Damit sind potentiell auch höhere Spannungen (9V, 12V, 20V etc.) möglich – dies kann die Platine beschädigen und brandgefährlich sein!
Während des Ladens leuchtet die Ladeanzeige LED neben dem USB-C Anschluss dauerhaft rot. Wenn der Akku voll geladen ist, leuchtet die Ladeanzeige LED dauerhaft grün. Mit einem ausreichend dimensionierten USB Netzteil (s.o.), kann die TonUINO All-In-One Plus Platine auch problemlos während des Ladens betrieben werden. Ein Betrieb gänzlich ohne Akku – nur mit Netzteil – ist natürlich ebenfalls möglich.
TonUINO Firmware
Die offizielle Firmware vom TonUINO Projekt kann ganz einfach über den Browser installiert werden. Befolge dazu einfach die 5 Schritte im TonUINO AiO Plus Online Firmware Updater. Dort findet ihr auch die noch benötigten Sprachdateien zum Download, welche auf die SD Karte kopiert werden müssen.
TonUINO Community
Für Diskussionen rund um den TonUINO gibt es vom TonUINO Projekt ein tolles Community Forum. Schau dort gerne mal vorbei!
Pinbelegung
Die Pinbelegung des ATmega4809 ist interessant für Bastler, die eine eigene Firmware für die TonUINO All-In-One Plus entwickeln wollen.
Wichtig: Die AiO Plus arbeitet wie auch der Vorgänger mit 3V3 Pegeln! Bitte achtet bei der Kommunikation mit externen Baugruppen darauf, daß ihr hier keine 5V Pegel anlegt. Sollten eure externen Baugruppen nur 5V Pegel haben benötigt ihr zwingend einen Pegelwandler!
Audio
Erweiterungsleiste: OutR GND OutL InR GND InL
ATmega4809
| Port |
Arduino Pin |
Bezeichnung |
Position / Funktion |
Hinweis |
| PA0 |
0 |
TX0 (UART0) |
USB Bridge RX |
|
| PA1 |
1 |
RX0 (UART0) |
USB Bridge TX |
|
| PA2 |
2 |
GPIO / SDA (I2C) |
Erweiterungsleiste (Female) |
|
| PA3 |
3 |
GPIO / SCL (I2C) |
Erweiterungsleiste (Female) |
|
| PA4 |
4 |
GPIO / MOSI (SPI) |
NFC Buchse |
|
| PA5 |
5 |
GPIO / MISO (SPI) |
NFC Buchse |
|
| PA6 |
6 |
GPIO / SCK (SPI) |
NFC Buchse |
|
| PA7 |
7 |
GPIO / SS/SDA (SPI) / LED_BUILTIN |
NFC Buchse |
|
| PB0 |
8 |
TX3 (UART3) |
AC6082 RX |
|
| PB1 |
9 |
RX3 (UART3) |
AC6082 TX |
|
| PB2 |
10 |
GPIO |
Erweiterungsleiste (Female) |
|
| PB3 |
11 |
GPIO / NFC RST |
NFC Buchse |
|
| PB4 |
12 |
GPIO / NFC IRQ |
NFC Buchse |
|
| PB5 |
13 |
GPIO |
AC6082 Busy |
Input, HIGH = Not Busy, LOW = Busy |
| PC0 |
14 |
GPIO / TX1 (UART1) |
Erweiterungsleiste (Female) |
|
| PC1 |
15 |
GPIO / RX1 (UART1) |
Erweiterungsleiste (Female) |
|
| PC2 |
16 |
GPIO / SDA (I2CMUX) |
I2CMUX Leiste |
I2C via Pin Swap (siehe Hinweis unten) |
| PC3 |
17 |
GPIO / SCL (I2CMUX) |
I2CMUX Leiste |
I2C via Pin Swap (siehe Hinweis unten) |
| PC4 |
18 |
GPIO (PWM) |
Button Buchse WS |
|
| PC5 |
19 |
GPIO |
AMP Shutdown |
Output, HIGH = AMP Off, LOW = AMP On |
| PC6 |
20 |
GPIO |
USB Switch |
Output, HIGH = AC6082, LOW = ATmega4809 |
| PC7 |
21 |
GPIO |
Jack Detect |
Input, HIGH = Kopfhörer gesteckt, LOW = Kopfhörer nicht gesteckt |
| PD0 |
22 / A0 |
GPIO |
Button Buchse PBN/PBP (Play bzw. Power On) |
|
| PD1 |
23 / A1 |
GPIO |
Button Buchse BB (Back) |
|
| PD2 |
24 / A2 |
GPIO |
Button Buchse FB (Forward) |
|
| PD3 |
25 / A3 |
GPIO |
Button Buchse V- (Volume Down) |
|
| PD4 |
26 / A4 |
GPIO |
Button Buchse V+ (Volume Up) |
|
| PD5 |
27 / A5 |
GPIO |
Power Hold |
Output, HIGH = Power On, LOW = Power Off |
| PD6 |
28 / A6 |
GPIO |
Batterie Spannungsmessung |
Input, UBat/2 durch 2x100K Spannungsteiler |
| PD7 |
29 / A7 |
NC |
NC |
|
| PE0 |
30 / A8 |
GPIO |
Rotary Encoder Buchse SW |
|
| PE1 |
31 / A9 |
GPIO |
Rotary Encoder Buchse CLK |
|
| PE2 |
32 / A10 |
GPIO |
Rotary Encoder Buchse DT |
|
| PE3 |
33 / A11 |
GPIO |
Opt Leiste (Male) |
|
| PF0 |
34 |
GPIO / TX2 (UART2) |
Opt Leiste (Male) |
|
| PF1 |
35 |
GPIO / RX2 (UART2) |
Opt Leiste (Male) |
|
| PF2 |
36 / A12 |
GPIO |
Opt Leiste (Male) |
|
| PF3 |
37 / A13 |
GPIO |
Opt Leiste (Male) |
|
| PF4 |
38 / A14 |
GPIO (PWM) |
Opt Leiste (Male) |
|
| PF5 |
39 / A15 |
GPIO (PWM) |
Opt Leiste (Male) |
|
| PF6 |
40 |
RST |
Reset |
|
Hinweis: Standardmässig liegt der I2C Bus (SCL und SDA) auf der Erweiterungsleiste (PA2 und PA3). Die I2C Funktionalität kann aber mit den Pins auf der I2CMUX Leiste (PC2 und PC3) getauscht werden, falls sie auf der Erweiterungsleiste nicht benötigt werden. PA2 / PA3 werden dann zu normalen GPIOs und PC2 / PC3 zu SCL / SDA.