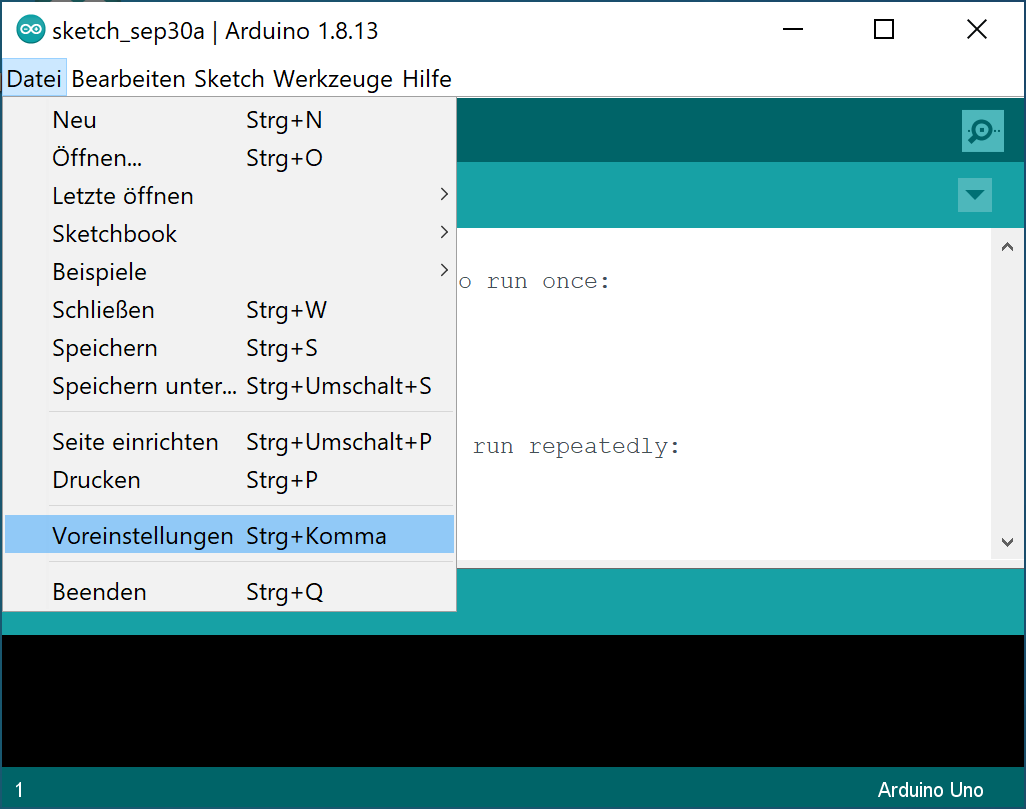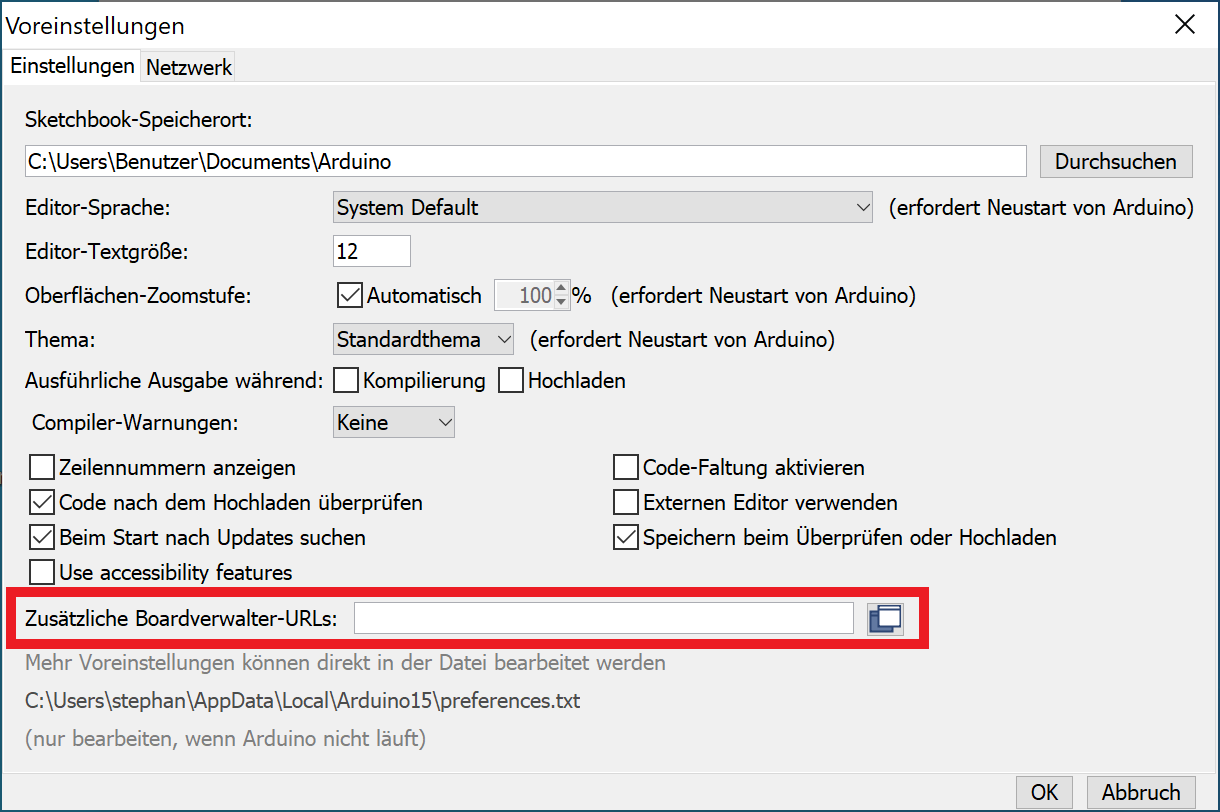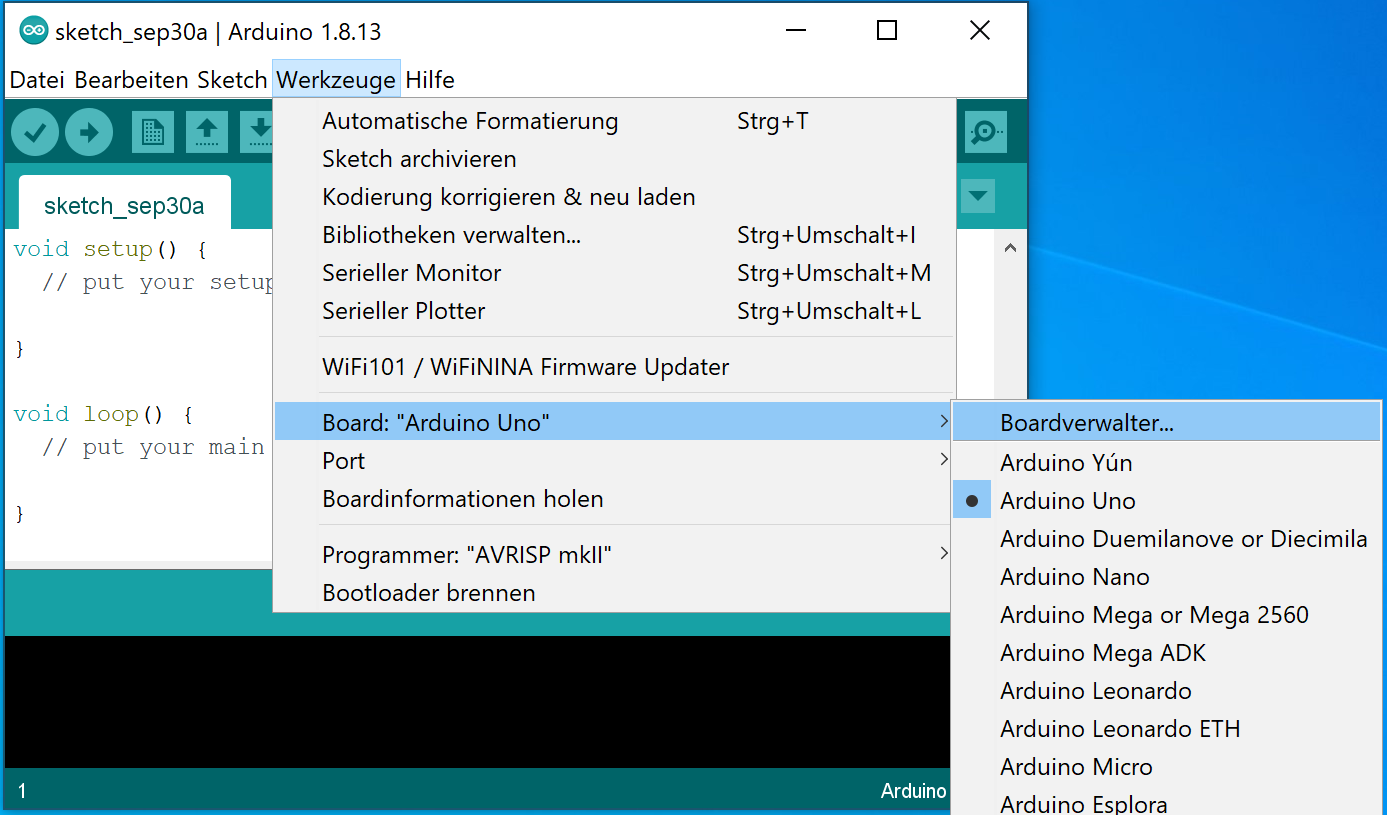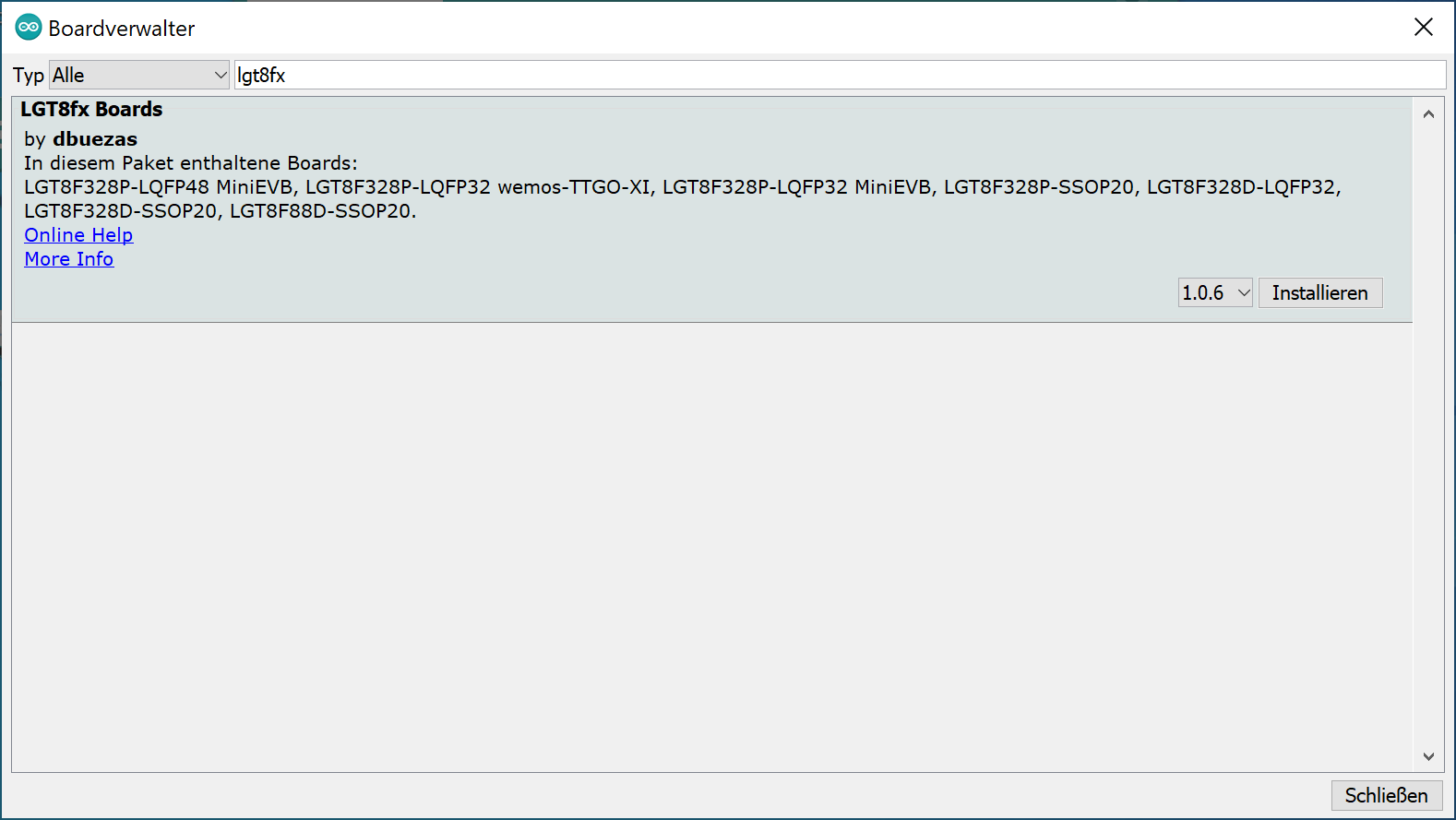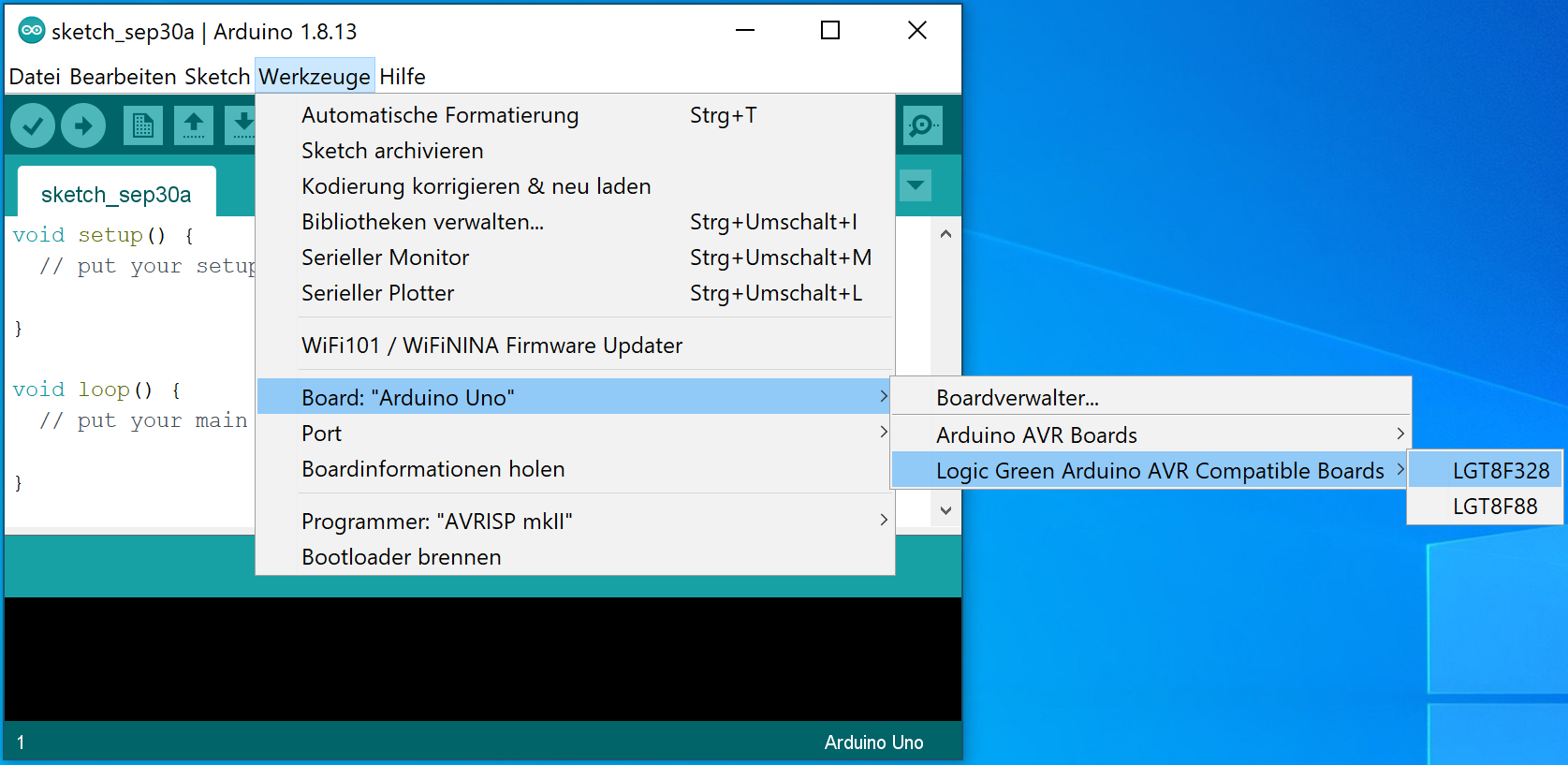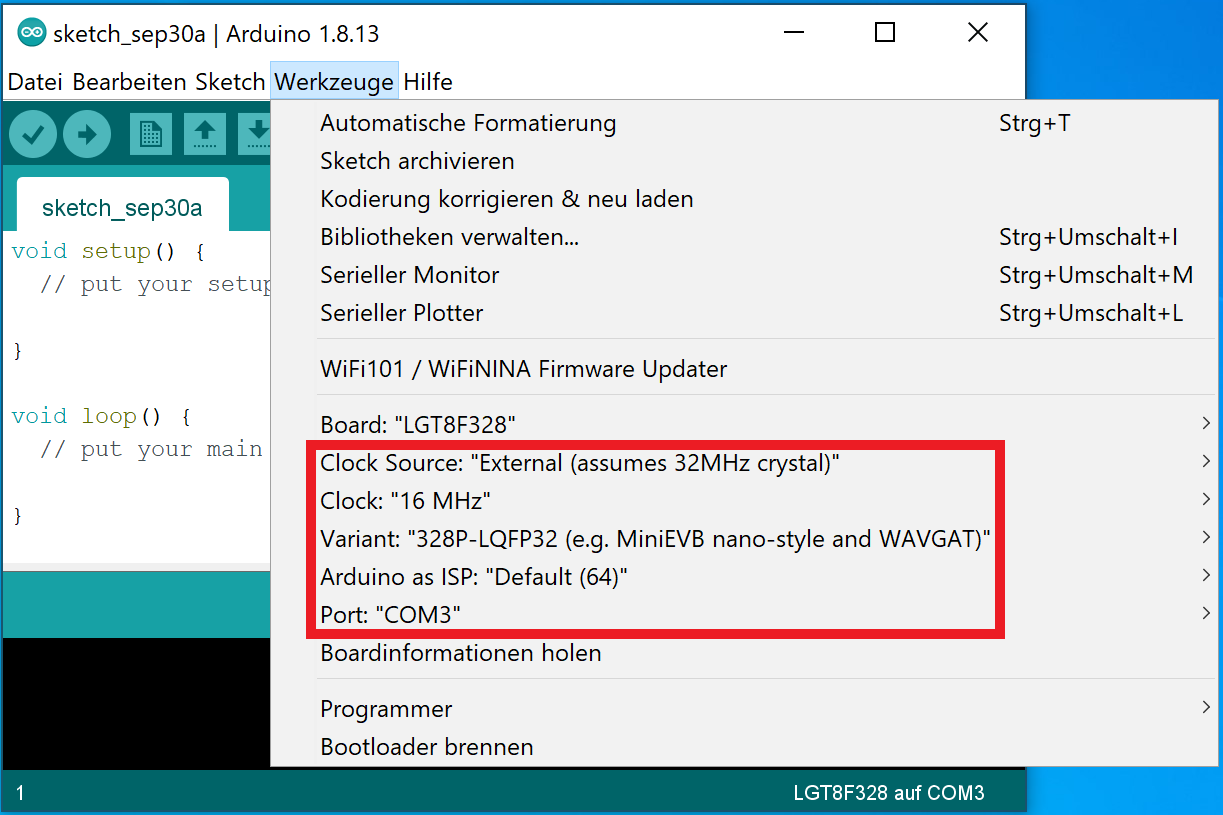Inhalt
- Explosionszeichnung
- Lieferumfang
- Zusammenbau
- Netzteil
- TonUINO Firmware
- TonUINO Community
Explosionszeichnung

Lieferumfang
Enthalten ist die TonUINO All-In-One Platine [1], ein Adapter für den NFC Leser [2] inkl. 8-Adrigem Kabel [3], ein Adapter für die Buttons [4] inkl. 10-Adrigem Kabel [5] und ein Kabel für den Lautsprecher [6].
Zusammenbau
Die mitgelieferten Kabel mit den beiden Adaptern verbinden (diese können einfach auseinander gebrochen werden). Anschließend die Kabel auf die TonUINO All-In-One Platine stecken. Aufgrund der unterschiedlich großen Stecker ist ein vertauschen nicht möglich.
NFC Adapter
An den NFC Adapter kann nun der NFC Leser angeschlossen werden. Dabei ist zu beachten, daß die Beschriftung der Pins auf dem Adapter 1:1 mit der auf dem Leser übereinstimmt.
Button Adapter
An den anderen Adapter können z.B. die beliebten Arcade Taster angeschlossen werden. Es stehen 5 Anschlüsse mit je 5 GND Pins zur Verfügung. Die Reihenfolge ist folgendermaßen: V- < PBP/PBN > V+
V-Lautstärke verringern<vorheriger TitelPBP/PBNPlay/Pause + Einschalten>nächster TitelV+Lautstärke erhöhen
GANZ WICHTIG: Um eine Firmware auf die Platine zu flashen, wird dauerhaft Spannung benötigt. Dazu ist entweder während des flashens die Play/Pause Taste gedrückt zu halten (bei AiO >= v1.1 geht auch der Taster auf der Platine) oder der Jumper auf dem Adapter für die Buttons zu stecken.
Der Jumper muss allerdings für den normalen Betrieb nach dem flashen dann wieder abgezogen werden!
Lautsprecher
Das letzte Kabel ist für den Lautsprecher und kann einen beliebigen 4 bis 8 Ohm Lautsprecher gelötet werden. Auf der TonUINO All-In-One Platine befindet sich dafür ein passender Anschluss der mit SPEAKER beschriftet ist.
Akku
Optional kann ein LiFePo4 Akku angeschlossen werden (der Anschluss ist mit BATTERY beschriftet, hat den Pluspol mit einem + markiert und hat das Format JST-PH 2mm). Empfohlen werden ca. 3000mAh (mehr geht natürlich auch), damit erreicht die TonUINO All-In-One Platine ca. 20-24h kontinuierliche Spielzeit.
Wichtig: Achtet beim anschließen unbedingt auf die richtige Polung (in aller Regel ist Rot +) und setzt nur LiFePO4 Akkus mit 3A Schutzschaltung ein. Verlasst euch nicht auf den Auslieferungszustand des Akkus. Dieser kann verdreht sein! Bei falscher Polung kann die Platine beschädigt werden.
Erweiterungsleiste
Auf der Erweiterungsleiste stehen folgende Signale bzw. Pins zur Verfügung:
Audio (6 Pins): OutR GND OutL InR GND InL
Diverse (8 Pins): GND A7 A6 D5 RX TX 3V3 5V
Netzteil
Kommt der optionale LiFePO4 Akku zum Einsatz, kann zum Aufladen ein 5V USB Netzteil mit 2A – 3A verwendet werden.
Das verwendete Netzteil darf eine Nennspannung von 5.1 Volt nicht überschreiten und muss eine Stromstärke zwischen 2 und 3 Ampere liefern. Auf keinen Fall dürfen USB Netzteile mit optionaler Schnellladefunktion (z.B. Quick Charge usw.) verwendet werden! Damit sind potentiell auch höhere Spannungen (9V, 12V, 20V etc.) möglich – dies kann die Platine beschädigen und brandgefährlich sein!
Während des Ladens leuchtet die Ladeanzeige LED neben dem USB-C Anschluss dauerhaft rot. Wenn der Akku voll geladen ist, leuchtet die Ladeanzeige LED dauerhaft grün. Mit einem ausreichend dimensionierten USB Netzteil (s.o.), kann die TonUINO All-In-One Platine auch problemlos während des Ladens betrieben werden. Ein Betrieb gänzlich ohne Akku – nur mit Netzteil – ist natürlich ebenfalls möglich.
TonUINO Firmware
Die offizielle Firmware vom TonUINO Projekt kann ganz einfach über den Browser installiert werden. Befolge dazu einfach die 5 Schritte im TonUINO AiO Online Firmware Updater. Dort findest du auch die noch benötigten Sprachdateien zum Download, welche auf die SD Karte kopiert werden müssen.
TonUINO Community
Für Diskussionen rund um den TonUINO gibt es vom TonUINO Projekt ein tolles Community Forum. Schau dort gerne mal vorbei!